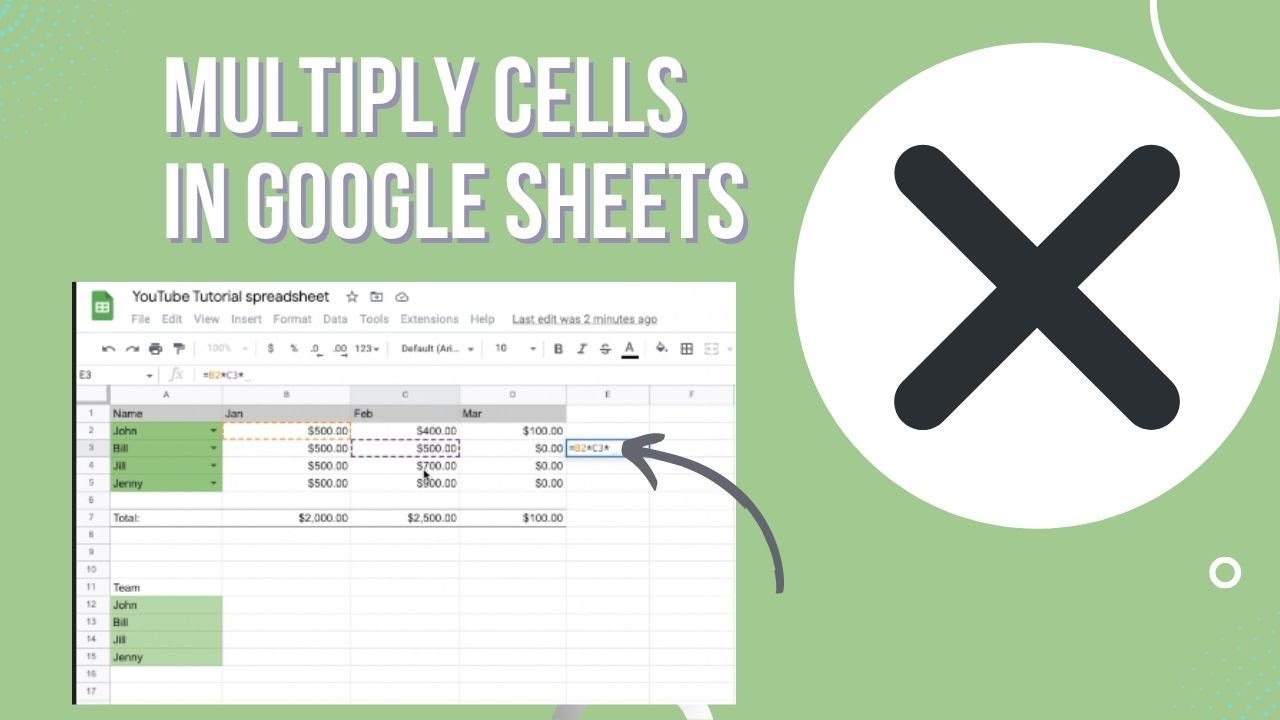Mastering Multiplication In Google Sheets: A Comprehensive Guide
Google Sheets, a versatile cloud-based spreadsheet tool, has become a go-to resource for individuals and businesses alike. One of the fundamental operations you can perform in Google Sheets is multiplication. Whether you are managing a budget, analyzing sales data, or conducting scientific research, knowing how to multiply in Google Sheets can save you time and improve accuracy. In this guide, we will explore various methods to perform multiplication in Google Sheets, ensuring you can apply these techniques effectively in your projects.
Understanding how to multiply in Google Sheets is essential for anyone looking to harness the full potential of this powerful tool. By utilizing simple formulas, you can perform calculations that would otherwise take considerable time and effort if done manually. This guide will break down the process into easy-to-follow steps, making it accessible for both beginners and experienced users. So, whether you are a student, a small business owner, or a data analyst, this article will provide the insights you need to multiply efficiently.
In addition to basic multiplication, we will also cover advanced techniques such as multiplying ranges and using array formulas. These methods will help you streamline your calculations and enhance your productivity. Get ready to dive into the world of Google Sheets multiplication and discover how these skills can elevate your data management game!
What Are the Basic Multiplication Methods in Google Sheets?
To start with the basics, Google Sheets provides several straightforward methods for multiplication. Here, we will discuss the most common approaches:
- Using the Multiplication Operator (*): This is the simplest method where you can directly multiply two numbers using the asterisk symbol.
- Using the PRODUCT Function: This function can be used to multiply multiple numbers or ranges of numbers together.
- Using Cell References: You can reference other cells in your multiplication formulas, allowing for dynamic calculations.
How Can I Multiply Two Numbers Directly?
Multiplying two numbers directly in Google Sheets is straightforward. Here’s how to do it:
- Open Google Sheets and select a cell where you want your result to appear.
- Type in the formula using the multiplication operator. For instance, if you want to multiply 5 by 10, you would enter
=5*10. - Press Enter, and the result will be displayed in the selected cell.
What Is the PRODUCT Function and How Do I Use It?
The PRODUCT function is a powerful tool in Google Sheets that allows you to multiply numbers and ranges quickly. Here’s how to use it:
- Click on a cell to enter your formula.
- Type
=PRODUCT(followed by the numbers or cell ranges you want to multiply. For example,=PRODUCT(A1:A3)will multiply all the values in cells A1 through A3. - Close the parentheses and press Enter to see the result.
Can I Multiply a Range of Cells in Google Sheets?
Yes, multiplying a range of cells is easy using the PRODUCT function. Here's a quick guide to doing this:
- Select the cell where you want the result.
- Enter the formula
=PRODUCT(A1:A10)if you want to multiply all the values from A1 to A10. - Press Enter, and the resulting value will be displayed.
How Do I Use Array Formulas for Multiplication?
Array formulas can be a game-changer when you need to perform multiple calculations at once. Here’s how to use them for multiplication:
- Click on the cell where you want your result.
- Type the formula using the ARRAYFORMULA function. For example,
=ARRAYFORMULA(A1:A10 * B1:B10)will multiply each corresponding pair of cells in the A and B columns. - Press Enter to execute the formula, and you’ll see the results for each multiplication.
What Are Some Common Mistakes to Avoid When Multiplying in Google Sheets?
While multiplying in Google Sheets is generally straightforward, there are some common pitfalls to watch out for:
- Not Using the Correct Cell References: Ensure you are referencing the right cells to avoid errors in your calculations.
- Forgetting to Close Parentheses: When using functions, always double-check that your parentheses are correctly placed.
- Using Text Instead of Numbers: Ensure your cells contain numerical values; otherwise, the formula will return an error.
How Can I Format the Result of My Multiplication?
Formatting your results can make your data more readable and presentable. Here’s how to format the results of your multiplication:
- Select the cell or range of cells containing your results.
- Go to the Format menu, and choose Number to select your desired format (e.g., currency, percentage).
- Your results will now be displayed in the selected format.
What Advanced Techniques Can I Use to Multiply in Google Sheets?
For those looking to enhance their skills further, consider exploring these advanced techniques:
- Conditional Multiplication: Use the IF function alongside multiplication to apply conditions to your calculations.
- Combining Multiplication with Other Functions: Create complex formulas that include multiplication along with functions like SUM or AVERAGE.
- Using Google Sheets Add-ons: Explore various add-ons that can extend the functionality of Google Sheets for advanced calculations.
Conclusion: How to Multiply in Google Sheets Effectively?
Mastering how to multiply in Google Sheets can significantly enhance your data analysis and management capabilities. By employing the various methods discussed in this article—whether through simple formulas, the PRODUCT function, or advanced techniques like array formulas—you can perform multiplication with ease and efficiency. Always remember to double-check your formulas and cell references to ensure accuracy. With these skills, you can streamline your workflows and improve your productivity in Google Sheets. Happy multiplying!
Discovering The Enigmatic Sirona Ryan Voice
Indulge In The Delight Of Marie Callender's Birthday Cake Cream Pie
Effective Solutions: The Best Flea Treatment For Dogs Without A Vet Prescription
:max_bytes(150000):strip_icc()/MultiplicationFormula-5b0c161aeb97de00372b82bb.jpg)